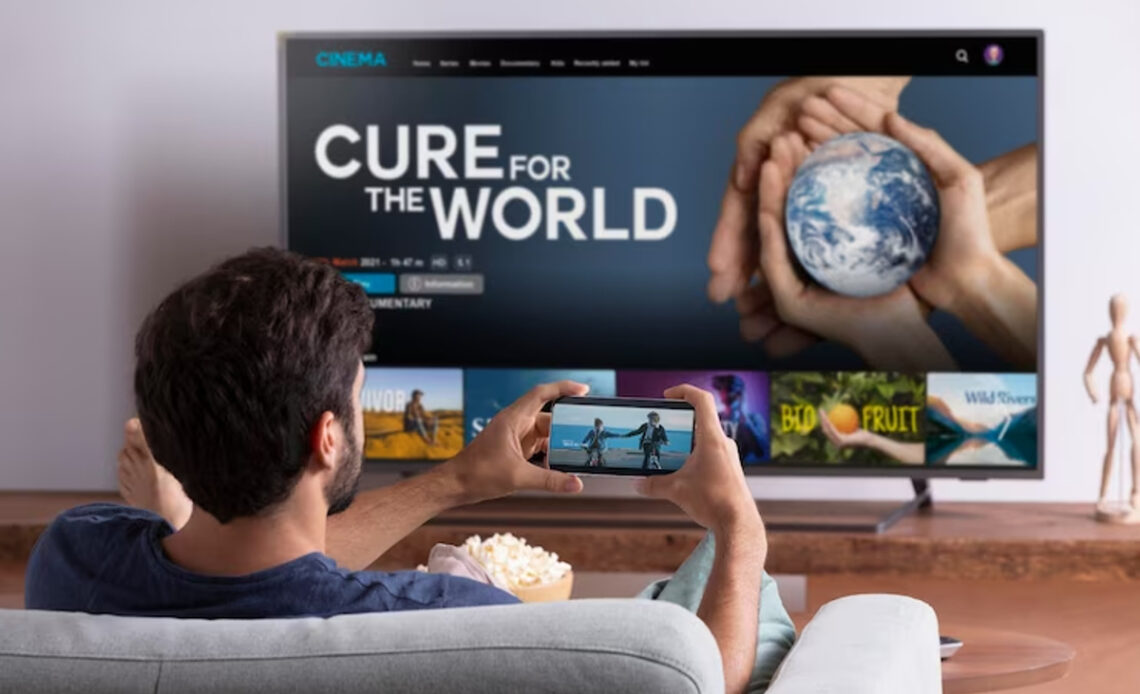
Dans cet article, nous vous expliquerons pas à pas comment connecter votre Chromecast à votre téléviseur et à votre réseau Wi-Fi. Cet appareil de Google vous permet de diffuser du contenu multimédia depuis votre smartphone, tablette ou ordinateur sur votre téléviseur. Suivez ces instructions pour profiter pleinement de cette technologie pratique et conviviale.
Configuration initiale de votre Chromecast
Avant de commencer, assurez-vous d’avoir les éléments suivants à portée de main : votre Chromecast, un téléviseur avec une entrée HDMI disponible, une connexion Wi-Fi et un appareil mobile ou un ordinateur pour le paramétrage.
Brancher le Chromecast au téléviseur
Commencez par connecter votre Chromecast à une entrée HDMI libre sur votre téléviseur. Si nécessaire, utilisez l’adaptateur secteur fourni pour alimenter le Chromecast. Allumez ensuite votre téléviseur et sélectionnez la source HDMI correspondant à l’entrée utilisée.
Installer l’application Google Home
Sur votre appareil mobile (smartphone ou tablette), téléchargez l’application Google Home depuis le Google Play Store pour les appareils Android ou l’App Store pour les appareils iOS. Si vous utilisez un ordinateur, rendez-vous sur le site home.google.com pour télécharger l’application.

Configurer le Chromecast avec Google Home
Une fois l’application Google Home installée, il est temps de configurer votre Chromecast. Suivez les étapes ci-dessous pour connecter votre appareil à votre réseau Wi-Fi.
Lancer l’application Google Home
Ouvrez l’application Google Home sur votre appareil mobile ou votre ordinateur. Si vous n’avez pas encore de compte Google, vous devrez en créer un pour utiliser l’application. Connectez-vous avec vos identifiants Google.
Ajouter le Chromecast à Google Home
Dans l’application, appuyez sur l’icône Plus (représentée par un signe +) en haut à gauche de l’écran. Sélectionnez Configurer un appareil, puis Configurer de nouveaux appareils. L’application recherchera les appareils Chromecast à proximité.
Lorsque votre Chromecast est détecté, appuyez sur Suivant. Si plusieurs appareils sont détectés, choisissez celui que vous souhaitez configurer. L’application vous demandera alors de confirmer le code affiché sur votre téléviseur. Si le code correspond, appuyez sur Oui.
Choisir le réseau Wi-Fi et finaliser la configuration
L’étape suivante consiste à connecter votre Chromecast à votre réseau Wi-Fi. Sélectionnez le réseau auquel vous souhaitez le connecter et entrez le mot de passe. Appuyez sur Continuer pour terminer la configuration. Le Chromecast se connectera à votre réseau Wi-Fi et sera désormais prêt à être utilisé.
Diffuser du contenu depuis un appareil mobile ou un ordinateur
Maintenant que votre Chromecast est configuré, vous pouvez diffuser du contenu depuis votre appareil mobile ou votre ordinateur sur votre téléviseur. Pour ce faire, suivez les étapes ci-dessous.
Utiliser la fonction « Cast » depuis un appareil mobile
Sur votre smartphone ou tablette, ouvrez une application compatible avec Chromecast, comme YouTube ou Netflix. Recherchez l’icône Cast (représentée par un rectangle et des ondes Wi-Fi) dans l’application et appuyez dessus. Sélectionnez votre Chromecast dans la liste des appareils disponibles et le contenu commencera à être diffusé sur votre téléviseur.
Diffuser du contenu depuis un ordinateur
Sur votre ordinateur, ouvrez le navigateur Google Chrome. Dans la barre d’adresse, saisissez le site Web de l’application que vous souhaitez utiliser, par exemple, youtube.com ou netflix.com. Cliquez avec le bouton droit de la souris sur la page et sélectionnez Caster. Choisissez votre Chromecast dans la liste des appareils disponibles. Le contenu sera alors diffusé sur votre téléviseur.
Vous voilà désormais prêts à profiter pleinement de votre Chromecast. En suivant ces instructions, vous avez connecté votre appareil à votre téléviseur et à votre réseau Wi-Fi et pouvez désormais diffuser du contenu depuis votre smartphone, tablette ou ordinateur sur votre téléviseur. Profitez de vos films, séries et vidéos préférées en grand écran et dans le confort de votre salon.
